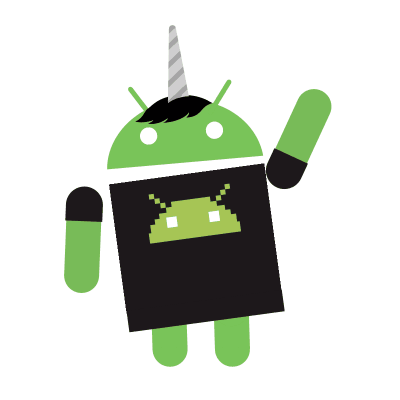Preparation
If you’re using Windows and wish to install Fedora alongside with it. You can open Disk Management and shrink a drive to make space for Fedora.
Create a live USB with Fedora Media Writer
Installation
Partitioning
Automatic: Anaconda will automatically create mountpoints /, /home, swap with LVM2.
Custom: This lets you decide which mountpoints to create, the size of each mountpoint, and the partition type. The rest would be handled by Anaconda.
Advanced Custom(Blivet GUI): You’ll handle everything by yourself.
Connecting to the Internet
If you connect to the Internet during the installation process, updates will be downloaded and saved for later use.
User Creation
You’ll have to create exactly one user. There’s a checkbox to make the user Administrator.
Also, the root password should be set.
Post Installation
- Enable tap-to-click on your touchpad:
- Settings > Mouse & Touchpad > Tap to Click
- Get new updates:
sudo dnf upgrade
- Set useful shortcuts:
- Settings > Keyboard > Custom Shortcuts:
- System Monitor:
gnome-system-monitor, Super + x - Terminal:
gnome-terminal, Ctrl + Alt + T
- Google Chrome:
- Download
- Install:
sudo dnf installPath to Chrome RPM File
- Git Setup:
git config --global user.name "USERNAME"git config --global user.email "EMAIL"
- Github ssh setup: https://help.github.com/articles/connecting-to-github-with-ssh/
- Atom, a hackable text editor:
- Download
- Install:
sudo dnf installPath to Atom RPM File - sync-settings: Install > Search: sync-settings
- atom-beautify: Replace uncrustify.cfg
- autocomplete-clang:
sudo dnf install clang - More about Atom
- JAVA:
- Download
- Install Java:
sudo dnf installPath to Java RPM File sudo update-alternatives --config javasudo update-alternatives --config javac
- Replace .bashrc
- Setup fstab: noatime,nodiratime and compress=lzo(btrfs only)
- Gnome Terminal Settings:
- Edit > Preferences:
- check Transparent background
- uncheck Show bold text in bright colors
- Edit > Preferences:
- Install gnome-tweak-tool:
sudo dnf install gnome-tweak-tool
- Right click to open terminal from nautilus:
sudo dnf install gnome-terminal-nautilus
- Lollypop Music Player:
sudo dnf install lollypop
- VLC Media Player Setup vlc:
sudo dnf install https://download1.rpmfusion.org/free/fedora/rpmfusion-free-release-$(rpm -E %fedora).noarch.rpmsudo dnf install vlc
- Powertop, a Linux tool to diagnose issues with power consumption and power management.
sudo dnf install powertop
- TLP, advanced power management for linux:
sudo dnf install tlp
- Setup Graphics Drivers for Nvidia:
- Install negativo17 drivers.
- Sign the modules (usually nvidia, nvidia_drm, nvidia_modeset) for Secure Boot.
- For battery life optimization, run BlacklistNvidia.sh with root privileges to disable Nvidia modules on all boot entries and create a new Nvidia-enabled entry at the bottom of the list. Re-run the script on every kernel updates.
- More about Nvidia Optimus driver setup
- Dolphin, the best WII/GC emulator:
sudo dnf install dolphin
- Wirershark:
sudo dnf install wireshark
- Fedora Media Writer:
sudo dnf install mediawriter
- Sync shell extensions with Google Chrome:
sudo dnf copr enable region51/chrome-gnome-shellsudo dnf install chrome-gnome-shell
- paper-icon-theme
- Designed according to Material Design guidelines.
- You can change icon themes with Gnome Tweak Tool.
mkdir ~/.iconscd ~/.iconsgit clone git@github.com:snwh/paper-icon-theme.gitcd paper-icon-themesudo dnf install gnome-common./autogen.shmakesudo make install
- Here’s a script for steps 11 to 22:
- Run it with Secure Boot turned off and with root privileges: 11-22.sh
**Don’t install vlc from negativo17’s multimedia repo. It crashes in Wayland.